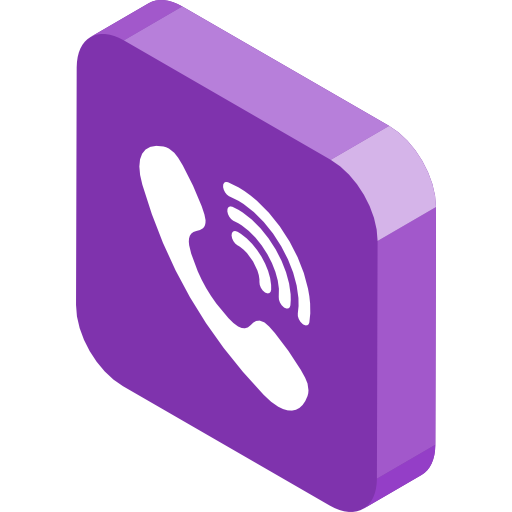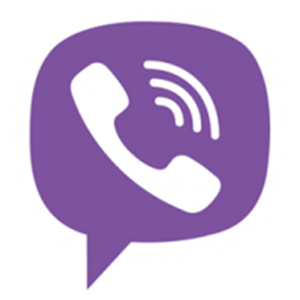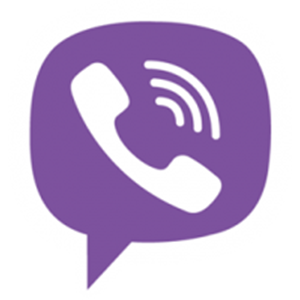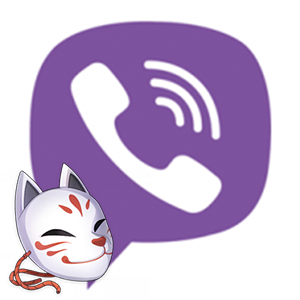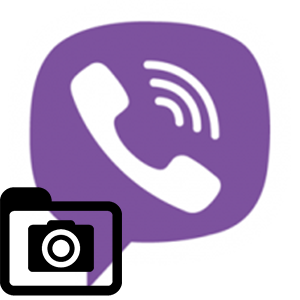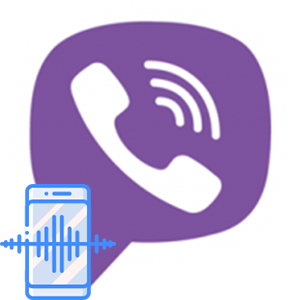По разным причинам может понадобиться установить десктопную версию Viber на ноут и подключить её к своей учетной записи. Для звонков, передачи файлов или просто, чтобы быть постоянно на связи, независимо от того включён телефон или нет. В этой статье разберем такой вопрос, как установить Вайбер на ноутбук, и что для этого нужно.
Как установить Viber на ноутбук Windows
Процесс загрузки установки Вайбера на ноутбук максимально простой. Процедура бесплатная и не требует каких-то особых знаний и навыков от пользователя. Не нужно вводить логин и пароль, писать номер телефона и подтверждать регистрацию SMS. Весь процесс длится не более пары минут, а также нескольких кликов мышкой. Дальше можно пользоваться программой без ограничений. Повторного входа приложение не требует пока вы не отключите её собственноручно или не удалите программу с ноутбука.
Системные требования для работы приложения
Viber — нетребовательная программа и может работать даже на самых слабых машинах.
Для корректной установки и бесперебойной работы программы на ноутбуке, устройство должно соответствовать минимальным техническим требованиями:
- Любой двухъядерный процессор;
- Минимум 1 ГБ ОЗУ;
- Микрофон и динамики для голосовых и видеовызов;
- Операционная система Windows, начиная с XP Service pack 3, Vista 7, 8, 8.1 и 10;
- Mac OSX 10.7 или выше;
- Linux 64-разрядный дистрибутив;
- Стабильное интернет-подключение 3G или 4G, Wi-Fi.
Как узнать характеристики ноутбука
Узнать технические характеристики notebook, чтобы сравнить, получится ли установить на него Viber, можно инструментами системы.
- Нажимаем на клавиатуре комбинацию клавиш
Win +Pause . - Откроется окно «Просмотр основных сведений о вашем компьютере».
- Здесь указана версия операционной системы, процессор, количество ядер и тактовая частота, установленная память (ОЗУ) в гигабайтах, тип системы 32-разрядная или 64-разрядная, а также прочие данные, такие как имя компьютера, активация Windows и прочее.
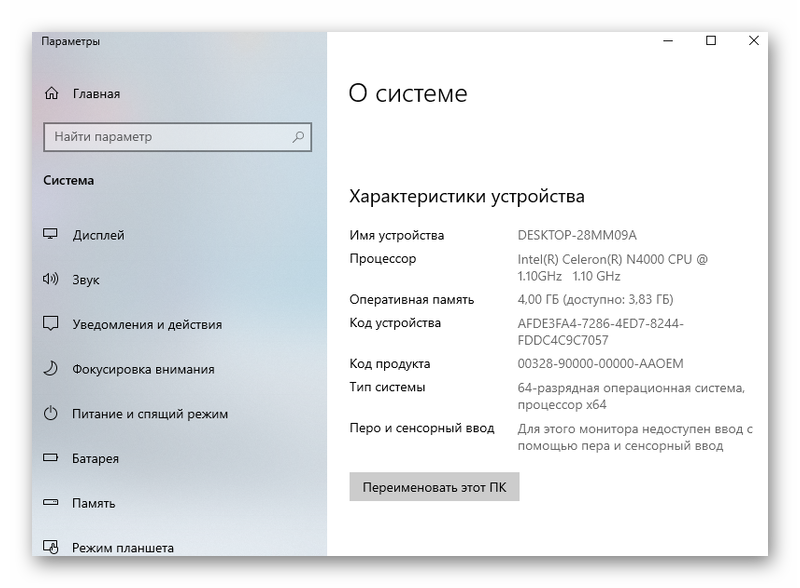
При переходе на официальный сайт с ноутбука, на который планируется установить Viber — алгоритмы сайта автоматически определяют с какой операционной системы и разрядности вы пришли. По умолчанию на главном экране вы видите кнопку «Скачать для…». Под кнопкой будет указана ваша версия ОС и разрядность.
Варианты операционных систем для установки
Viber можно установить практически все версии операционных систем, под которыми только умеют работать в ноутбуки. На официальном сайте есть ссылки для установки мессенджера для:
- Виндовс 32/64 bit: начиная с XP, заканчивая 10;
- MacOS: 10.13 / 10.12 / 10.11;
- Linux: Ubuntu / Fedora /Appimage.
Установка с телефоном и без
Теперь вопрос, можно ли установить Вайбер на ноутбук, автоматически отпадает. В принципе, мессенджер может работать даже на самом слабом ноуте. В этом мы убедились, узнав системные требования к железу для установки приложения.
Приступим непосредственно к действиям:
- Отправляемся на официальный сайт Вайбера в раздел загрузки.
- Кликаем здесь по кнопке «Скачать для…».
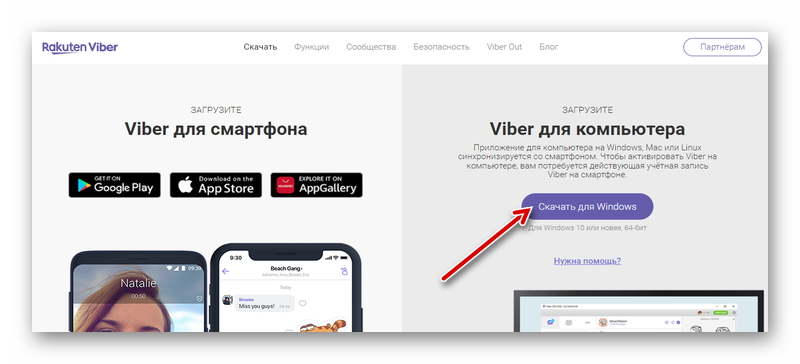
- Далее в зависимости от настроек вашего браузера, откроется Проводник, где вы можете указать путь для скачивания файла или, если ваш браузер работает с настройками по умолчанию. файл ViberSetup сразу попадёт в папку «Загрузки».
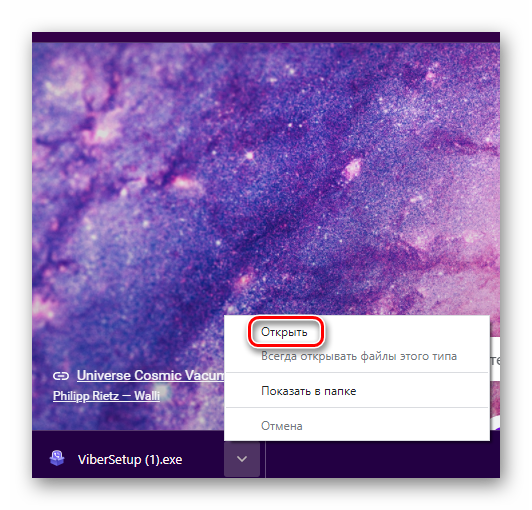
- Открываем этот каталог на компьютере и запускаем установку мессенджера двойным кликом по ярлыку установочного файла.
- В открывшемся приветственном окне нажимаем «Установить».
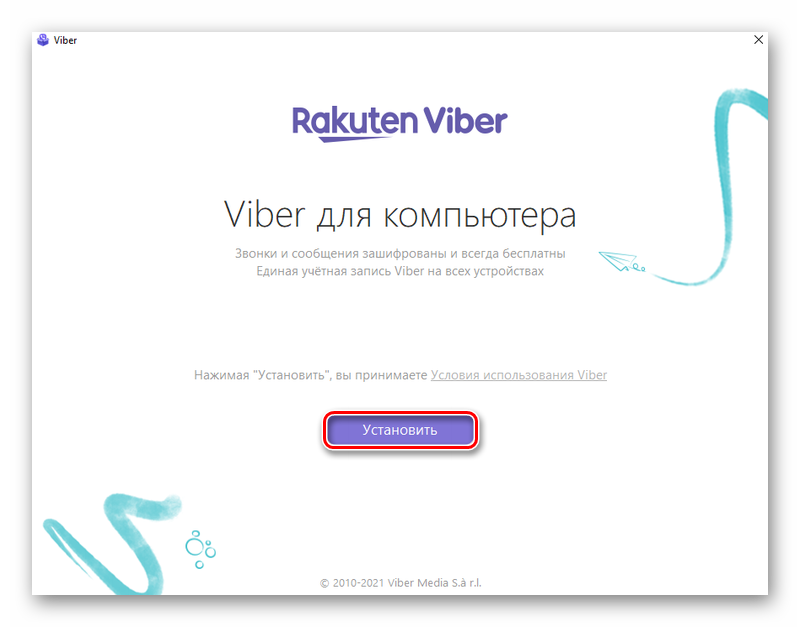
- Процедура длится не более минуты — на следующем этапе откроется окно авторизации с графическим изображением ключом безопасности (QR-код).
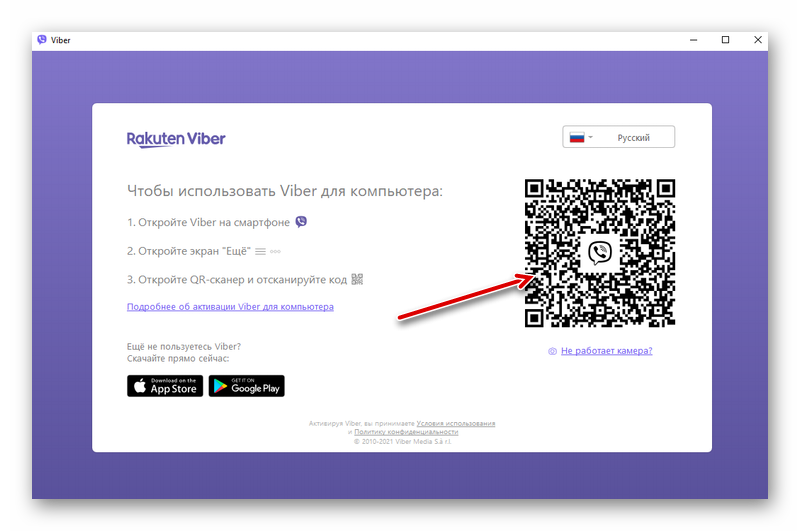
- На телефоне необходимо открыть Viber.
- Переходим в меню, тапом по кнопке «Ещё» в правом нижнем углу.
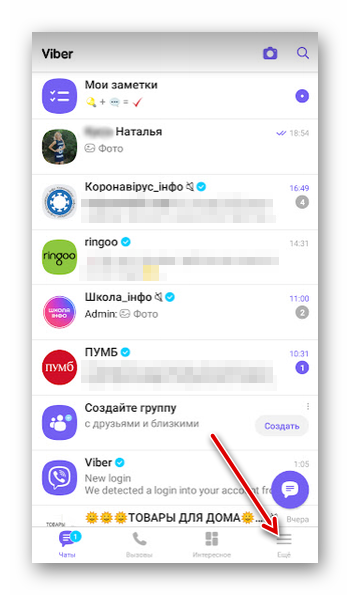
- Вверху справа жмем на маленькую иконку сканера QR-кодов.
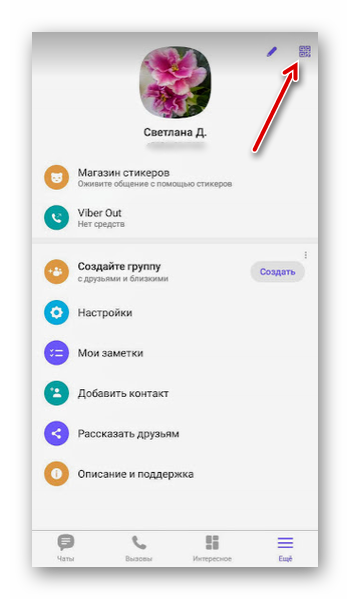
- Автоматически запустится сканер, вам останется навести камеру смартфона на изображение ключа безопасности в десктопной версии Вайбера для авторизации в своей учетной записи.
- На экране ноутбука отобразится окно, где мы нажимаем кнопку «Синхронизировать».
- В телефоне в это время придёт уведомление с запросом на авторизацию. Открываем Viber и подтверждаем копирование чатов кнопкой «Начать».
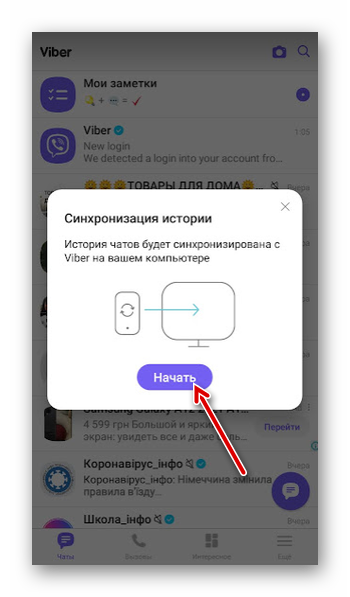
- Спустя несколько секунд Viber на ноутбуке скопирует историю чатов, после чего подтверждаем процесс кнопкой «Ок».
- Аналогичное действие выполняем и в телефоне.
Что делать, если не работает камера
Бывает, что при попытке входа в десктопную версию Вайбера камера не срабатывает или не может считать код. Как в таком случае в ноутбуке открыть учётную запись мессенджера?
Для таких случаев в окне авторизации предусмотрен альтернативный вход:
- Под кодом мы видим активную ссылку «Не работает камера», нажимаем на неё.
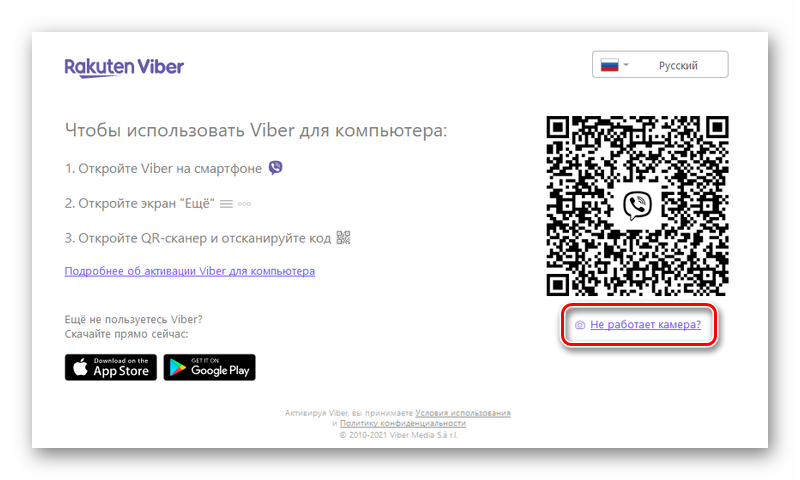
- Во всплывающем окне проверки подлинности автоматически вы видите уникальный секретный ключ идентификации. Нажимаем здесь кнопку «Копировать».
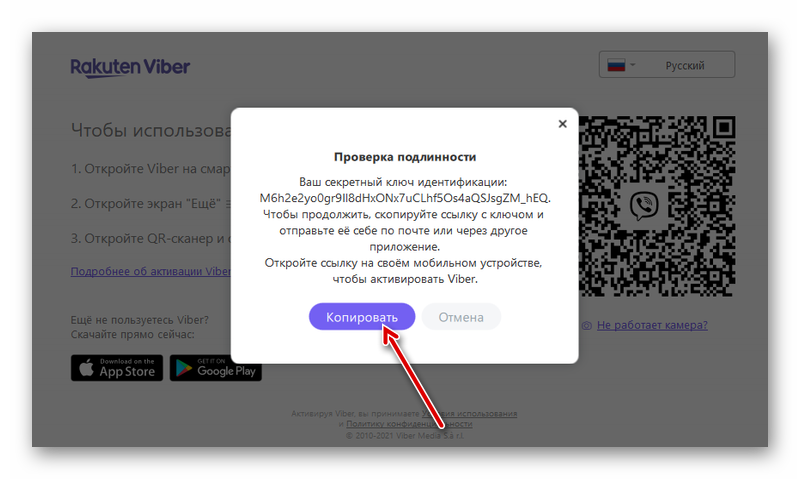
- Далее любым удобным способом отправляем на телефон ссылку для авторизации в Вайбере. Например, во ВКонтакте отправляем письмо самому себе — открываем историю переписки, далее нам нужен чат «Избранное», где в поле для ввода сообщения выполняем правый клик мыши и в контекстном меню выбираем «Вставить». Отправляем сообщение в чат.
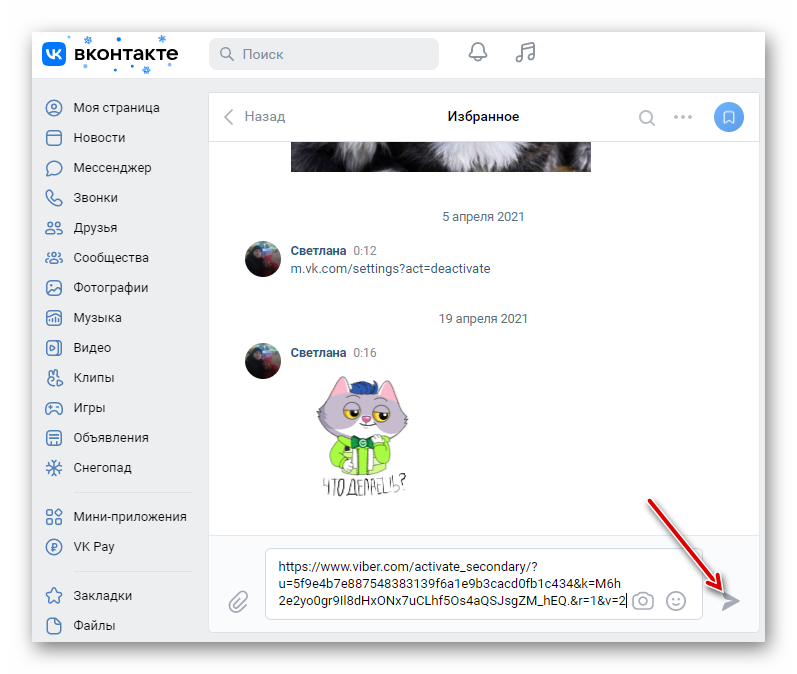
- Затем уже в телефоне открываем приложение ВКонтакте и переходим по ссылке в диалоге «Избранное».
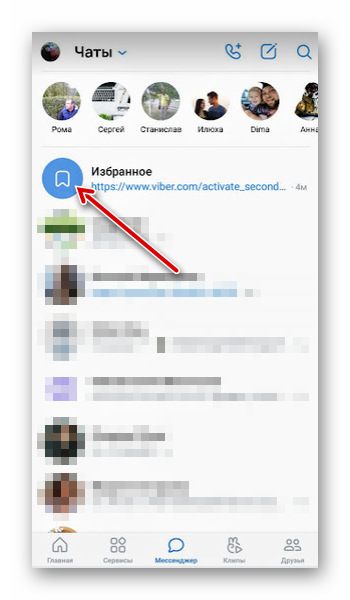
- На экране отобразится всплывающие уведомления с просьбой «Разрешить этой странице открыть Viber», нажимаем «Ок».
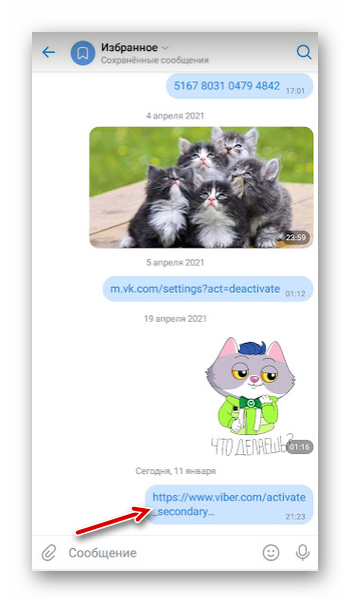
- Затем отмечаем пункт «Я хочу активировать Viber на дополнительном устройстве» и нажимаем кнопку «Разрешить».
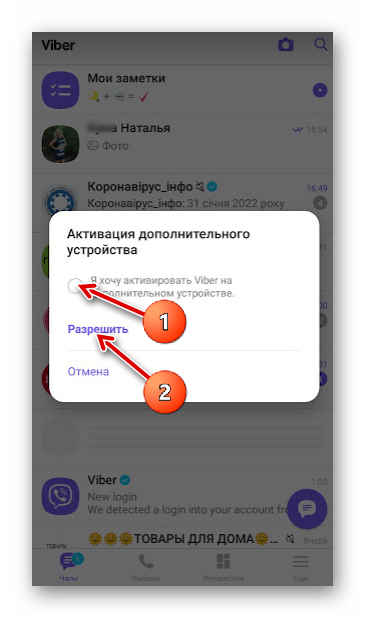
- В Вайбере на телефоне, а также на компьютере появится запрос на синхронизацию чатов. Подтвердите действие на ноутбуке, нажав кнопку «Синхронизировать».
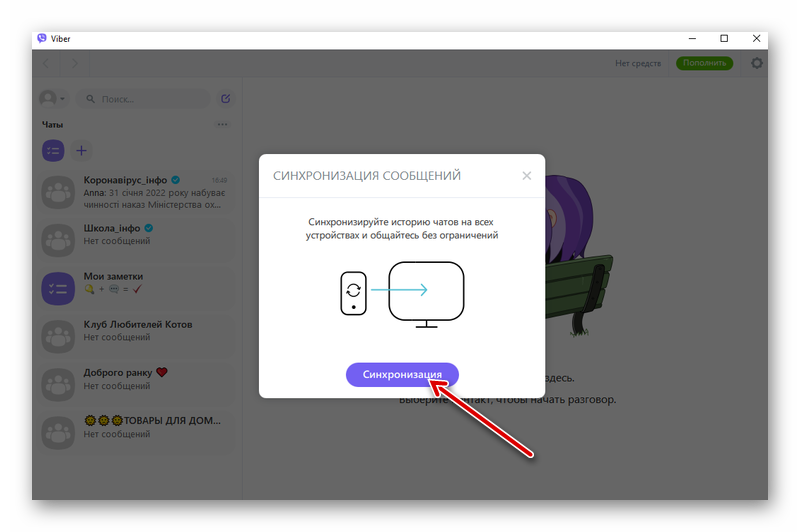
- Также в телефоне по кнопке «Начать».
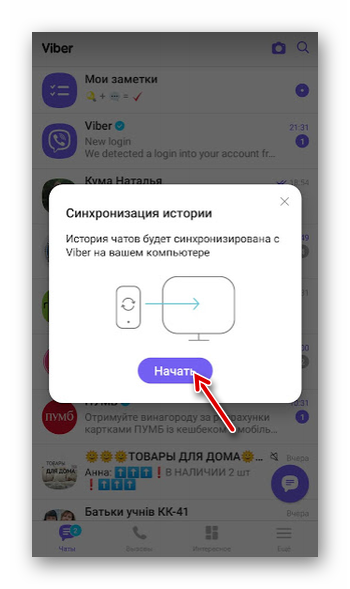
Почему Вайбер не устанавливается на ноутбук
Иногда у пользователей во время установки мессенджера на ноутбук возникают трудности с авторизацией. Как правило это происходит из-за того что пользователь не сразу просканировал QR-код и он через минуту стал недействителен. Никаких ошибок или предупреждений, что необходимо обновить код в Вайбере нет. Просто авторизация не срабатывает. По аналогии с секретным кодом, когда не работает камера, действовать нужно максимально быстро.
Также ошибки могут случаться если в телефоне грязная камера, которая просто физически не может считать код безопасности.
Если не получается установить Viber на ноутбук в процессе возникают какие-то ошибки почистите кэш на устройстве с помощью утилиты CCleaner и проверьте скорость интернета с помощью сервиса Speedtest.