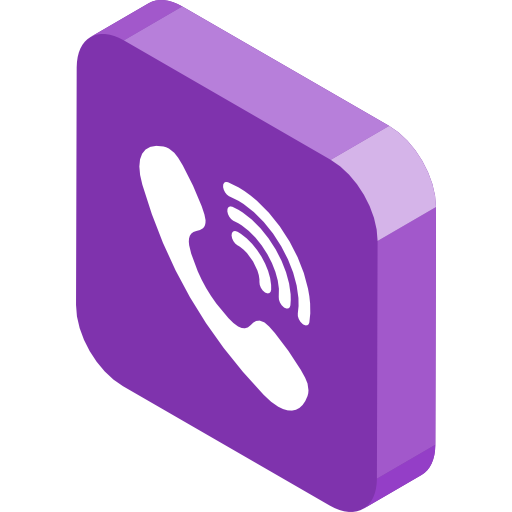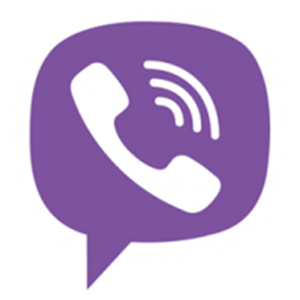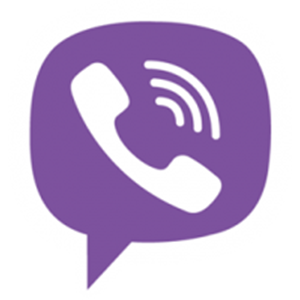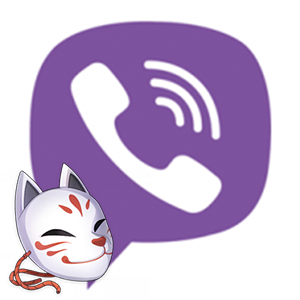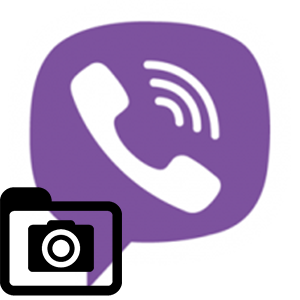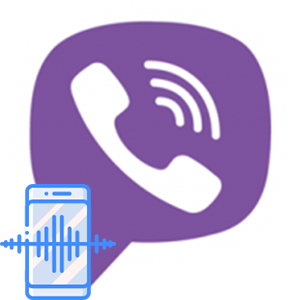Viber — популярный мессенджер для общения с друзьями и коллегами. Недавно в нём появилась полезная функция — «Мои заметки». Сегодня мы подробно расскажем о ней и подскажем, как восстановить заметки в Вайбере после их удаления.
- Что такое и для чего они нужны
- Возможности чата «Мои заметки»
- Где найти группу
- Как пользоваться этим сервисом
- Как добавить и закрепить запись
- Пересылаем сообщение в заметки из другого чата
- Удаление сообщений в заметках
- Как пользоваться поиском в заметках
- Выбор сообщений и полная очистка чата с заметками
- Как открепить поле «Мои заметки»
- Изменение основной информации
- «Мои заметки» в приложении Viber на компьютере
- Как удалить группу «Мои заметки»
- Как восстановить удаленные заметки в Вайбере
- Заключение
Что такое и для чего они нужны
«Мои заметки» — личный чат в Вайбере, который появился в марте 2020 года. Он предназначен для хранения фотографий, видео, сообщений и создания списка запланированных дел. Переносите в него всё самое важное и просматривайте на любом устройстве. Он доступен только вам.
Возможности чата «Мои заметки»
В личной группе вы получаете возможность:
- хранить текстовые сообщение и любые файлы, взятые из диалогов с другими пользователи или разных групп;
- устанавливать напоминания о запланированных делах;
- создавать список важных дел (выполненные помечаются);
- закреплять особо важные записи в верхней части окна, чтобы не искать их среди остального контента.
Где найти группу
«Мои заметки» находятся в главном меню приложения в разделе «Чаты». Если вы их не нашли и не знаете, как сделать мои заметки в Вайбере, обновите приложение до последней версии.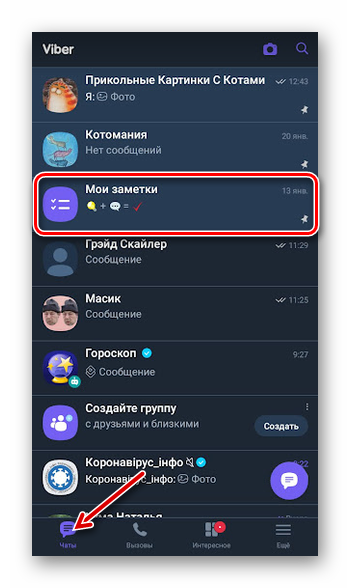
Как пользоваться этим сервисом
Пользоваться группой также легко, как и другими. Добавляйте и закрепляйте записи, сохраняйте сообщения и т. д.
Как добавить и закрепить запись
Набирайте нужный вам текст в предназначенное для ввода поле. Оно расположено снизу, рядом находятся кнопки для прикрепления фотографий, виде, стикеров или файлов.
Если вы хотите закрепить сообщение, то:
- Нажмите на него.
- Удерживайте несколько секунд до появления контекстного меню.
- Выберите функцию «Закрепить».
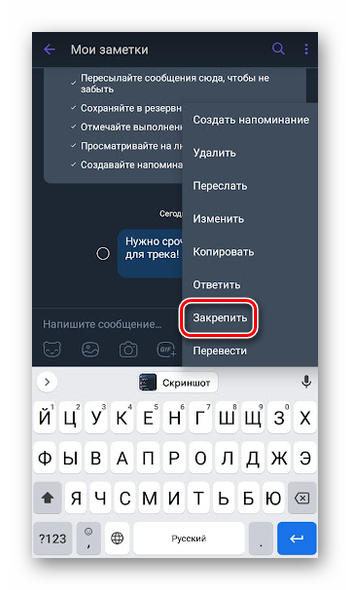
- Подтвердите действие.
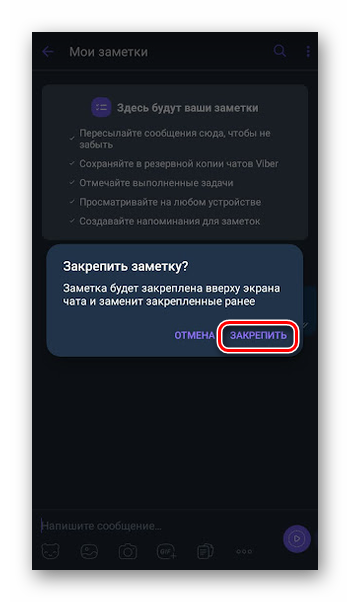
Для открепления сообщения есть одноименная функция в контекстном меню.
Составляйте в группе список важных дел. Выполненные отмечайте галочками. Для этого нажимайте на кружочки возле списка. Если вы хотите скрыть выполненные задачи, то:
- Нажмите на значок «Три точки» в правом верхнем углу.
- Выберите раздел «Информация».
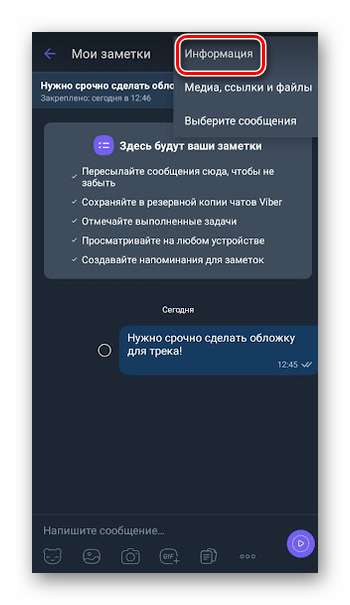
- Активируйте бегунок около функции «Скрывать выполненное».
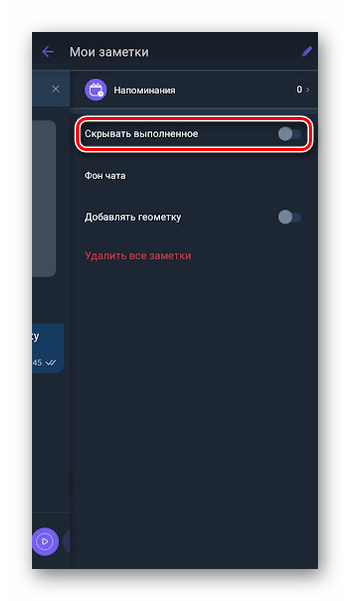
Создавайте напоминание о важном событии. Для этого:
- Напишите в чат текст, нажмите на него и удерживайте несколько секунд до появления контекстного меню.
- Выберите функцию «Создать напоминание».
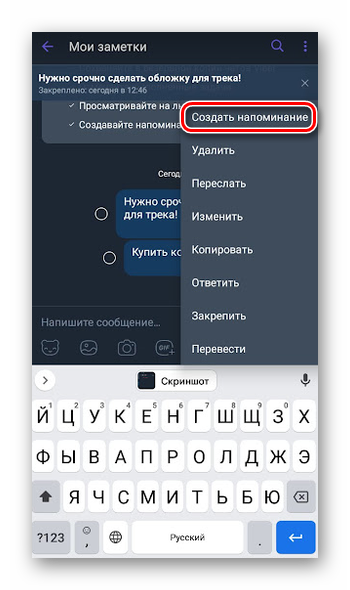
- Укажите нужную дату, время и периодичность повторения: «Не повторяется», «Ежедневно», «Еженедельно», «Ежемесячно».
- Нажмите на кнопку «Сохранить».
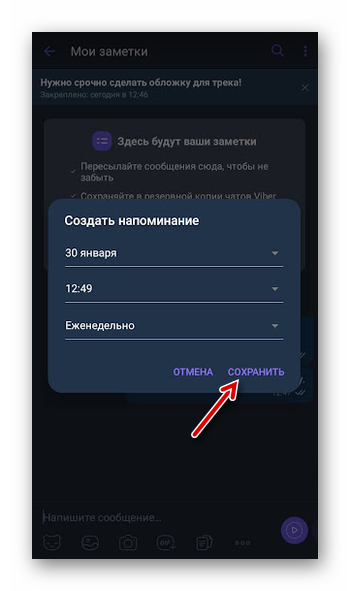
Если напоминание неактуально, нажмите на него и выберите кнопку «Удалить».
Пересылаем сообщение в заметки из другого чата
Сохраняйте важные сообщения. Для этого:
- Нажмите на нужное сообщение и удерживайте несколько секунд, пока не появится контекстное меню.
- Выберите функцию «Переслать» и поставьте галочку возле группы «Мои заметки».
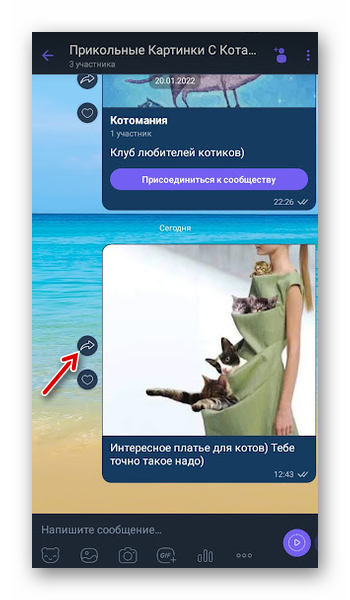
- Нажмите на кнопку отправки в виде самолётика.
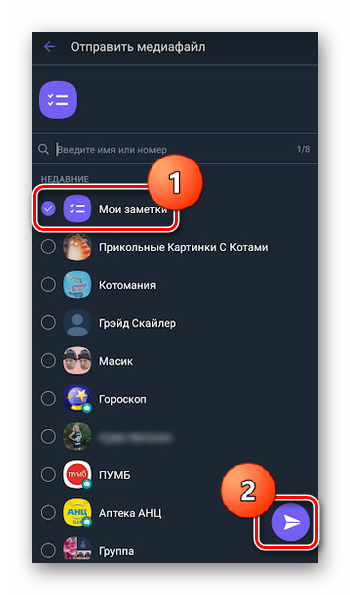
Если вы хотите сохранить картинку, видео или стикер, нажмите на стрелочку возле объекта, отметьте галочкой личную группу и нажмите на кнопку отправки.
Удаление сообщений в заметках
Удаляйте ненужные сообщения. Для этого:
- Нажмите на сообщение и удерживайте до выпадения контекстного меню.
- Выберите функцию «Удалить».
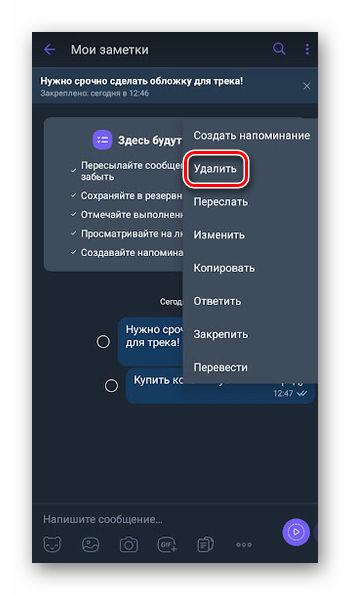
- Подтвердите действие.
Если вы хотите удалить нескольких сообщений, выделите их фиолетовым цветом, нажмите на значок мусорного бака и подтвердите действие.
Как пользоваться поиском в заметках
Пользуйтесь функцией поиска. Для этого:
- Нажмите на соответствующий значок (лупа) в правом верхнем углу.
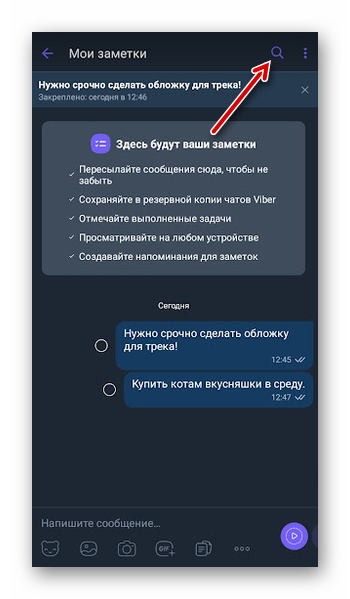
- Впишите в поле ввода нужное слово.
- Нажмите на иконку поиска.
После появится число повторений выбранного слова. Само слово выделится оранжевым цветом.
Выбор сообщений и полная очистка чата с заметками
Чтобы избавиться от нескольких сообщений:
- Нажмите на значок «Три точки» в правом верхнем углу, а затем — на пункт «Выберите сообщения».
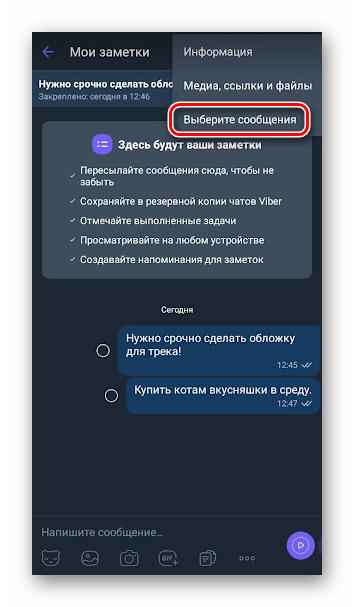
- Выделите касанием несколько сообщений. Они станут фиолетовыми.
- Удалите сообщения нажатием на соответствующую кнопку.
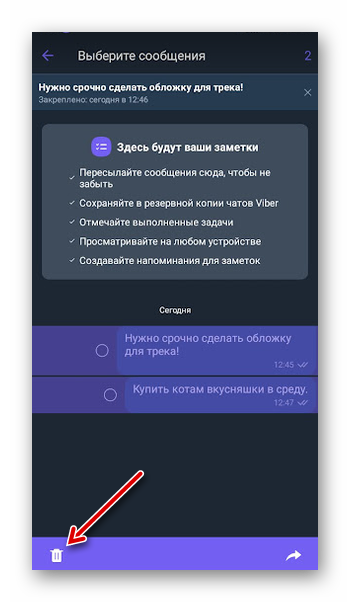
Как открепить поле «Мои заметки»
Если вы хотите открепить группу, то:
- Нажмите на неё и удерживайте до появления контекстного меню.
- Выберите функцию «Открепить чат».
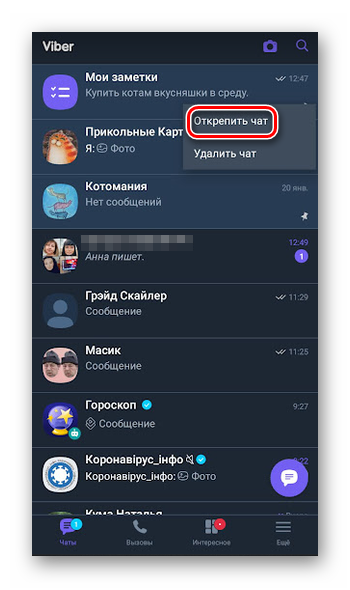
Изменение основной информации
Настраивайте группу на своё усмотрение. При необходимости переименуйте её. Для этого:
- Нажмите на значок «Три точки» в правом верхнем углу.
- Выберите раздел «Информация».
- Нажмите на значок карандаша возле названия.
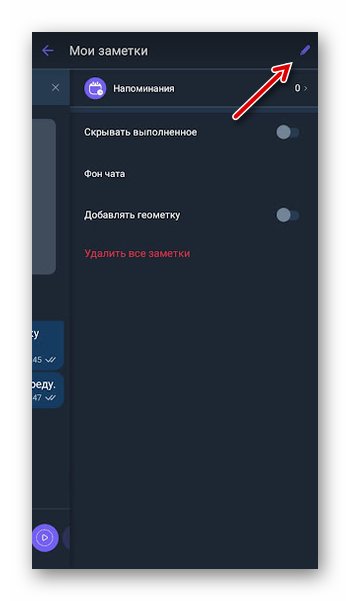
- Поменяйте название группы и нажмите «Сохранить».
В разделе «Информация» доступна функция «Фон чата». Вы можете выбрать задний фон из представленных или сделать свой. На фон также ставят фотографии из галереи телефона.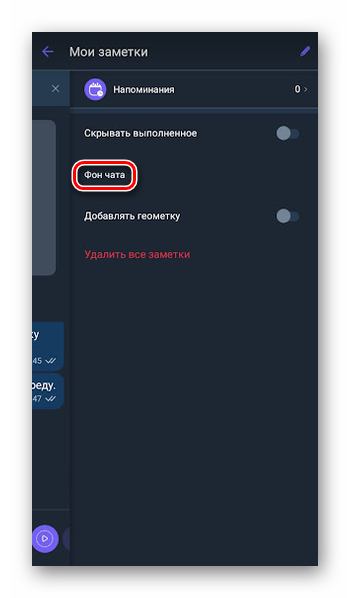
Здесь же находится функция «Добавить геометку». Активируйте её, передвинув рядом ползунок вправо. Все сообщения в чате будут помечаться геометкой.
«Мои заметки» в приложении Viber на компьютере
Чат выглядит на компьютере практически также, как и в телефоне. Если вы хотите пользоваться группой на компьютере, то:
- Загрузите и установите приложение Вайбер на компьютер с официального сайта https://www.viber.com/ru/.
- Откройте приложение на телефоне и компьютере.
- Зайдите во вкладку «Ещё» на мобильной версии и нажмите на значок QR-кода в правом верхнем углу. На экране появится квадрат.
- Сканируйте QR-код на компьютере. Q-код должен быть помещён в середину квадрата.
Как удалить группу «Мои заметки»
Если вы хотите удалить группу, то:
- Нажмите на неё и удерживайте до выпадения списка команд.
- Выберите функцию «Удалить чат».
- Подтвердите действие.
Вы можете вернуть группу в любое время.
Инструкция, как в Вайбере создать «Мои заметки»:
- Перейдите в раздел «Ещё».
- Найдите группу «Мои заметки».
- Нажмите на неё.
Как восстановить удаленные заметки в Вайбере
Если у вас включено резервное копирование, вы можете восстановить удалённые заметки. Для этого:
- Зайдите в раздел «Ещё».
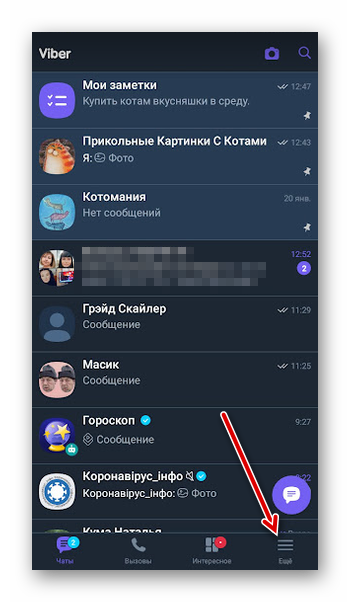
- Перейдите в настройки мобильного приложения.
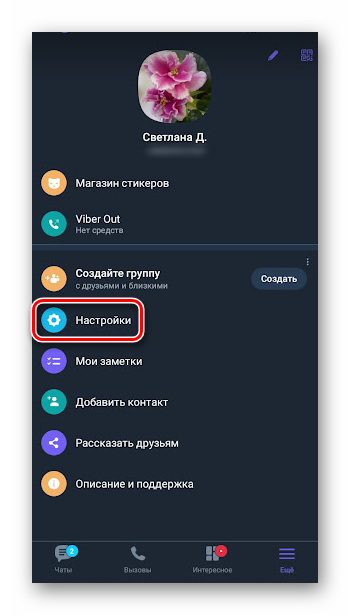
- Нажмите на строку «Учётная запись».
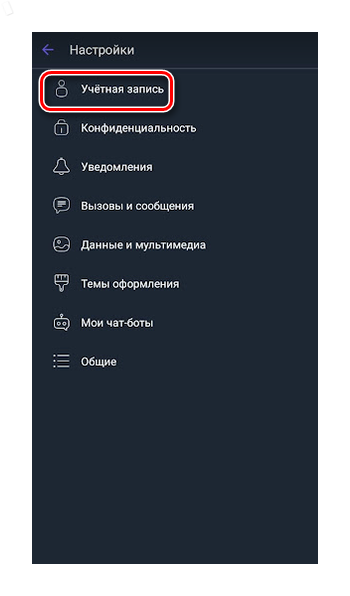
- Затем — на «Резервное копирование».
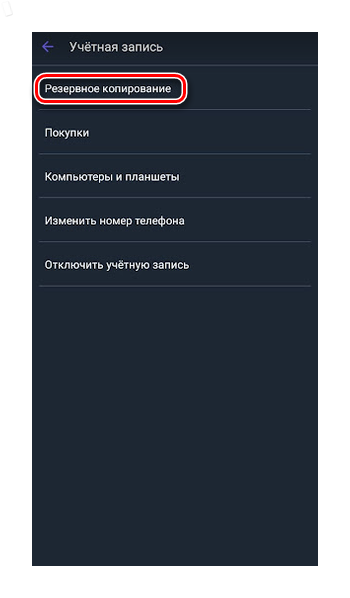
- Выберите функцию «Восстановить» и подтвердите действие.
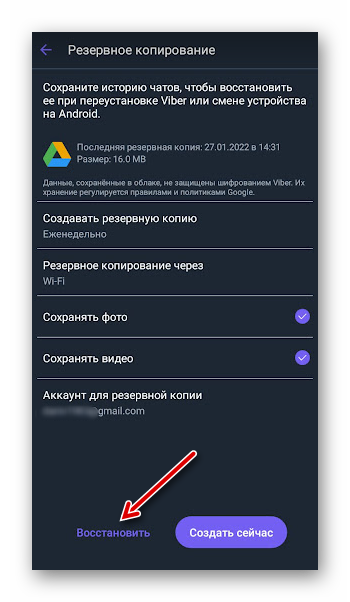
Заключение
«Мои заметки» помогают не только сохранять важные сообщения, но и планировать дела на несколько дней вперёд. Теперь вы знаете, как пользоваться новой функцией приложения и что делать, если в Вайбере пропали «Мои заметки».