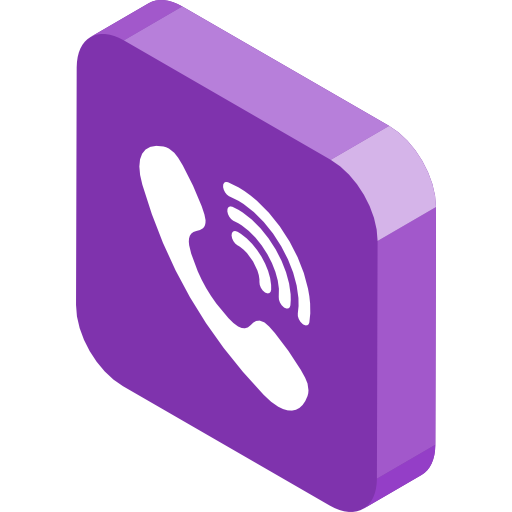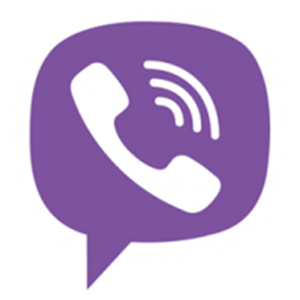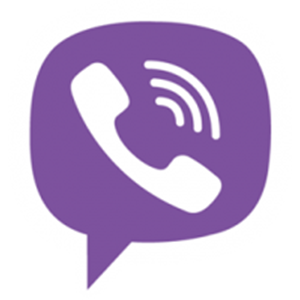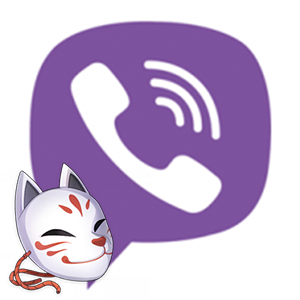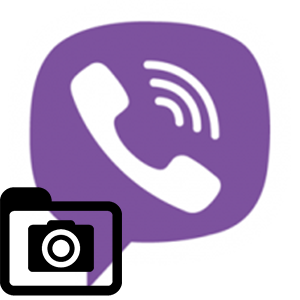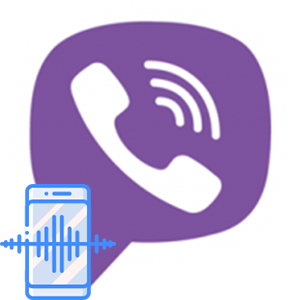Пользователям, которые много лет используют Viber может быть интересно, как посмотреть историю в Вайбере. В зависимости от устройства и особых обстоятельств, для просмотра истории необходимо выполнить определенный алгоритм действий. И также не всегда это возможно. Давайте в этой статье разберем, сколько хранится переписка в Вайбере, где она находится, и что с ней можно сделать.
- Где хранится история в Вайбере
- Как найти переписку на телефоне
- Как найти переписку на компьютере
- Резервная копия
- Как посмотреть историю чата при случайном удалении переписки
- Сколько времени хранятся данные Viber
- Для чего можно использовать историю
- Как получить историю сообщений
- Перенос истории на другое устройство
- На компьютере
- Заключение
Где хранится история в Вайбере
По заявлениям разработчиков Вайбера — история переписки не хранится на серверах компании. Все данные хранятся на устройствах пользователей. И многих интересует, где находятся сообщения Viber, например, для предоставления доказательств при решении спорных вопросов относительно нечестного продавца. 
Как найти переписку на телефоне
Историю переписки в Вайбере можно посмотреть только через мессенджер.
- Открываем Вайбер на телефоне.
- Находясь на странице чатов, в поиске вбиваем имя пользователя (друга, собеседника) и однократным тапом по его имени в списке диалогов открываем переписку с другом.
- Здесь и находится история сообщений. Обычным скролом вверх вы сможете увидеть все сообщения, которые вы отправляли друг другу, которые не были удалены.
В корне системы также есть папка, где хранится переписка Viber, однако она скрыта от рядовых пользователей и её никак нельзя увидеть, и уж тем более прочитать хранящиеся там сообщения. Увидеть эту папку можно в случае, если вы на своем устройстве получите права суперпользователя.
Как найти переписку на компьютере
При установке Вайбера на ПК он используется как дополнительная версия мессенджера. Авторизация происходит посредством сканирования QR-кода сканером в мобильной версии приложения. А также телефон и ПК версия синхронизируют контакты и списки чатов.
Инструкция, как в Вайбере найти историю сообщений на ПК:
- Открываем Вайбер на компьютере.
- Активируем строку поиска в правом верхнем углу.
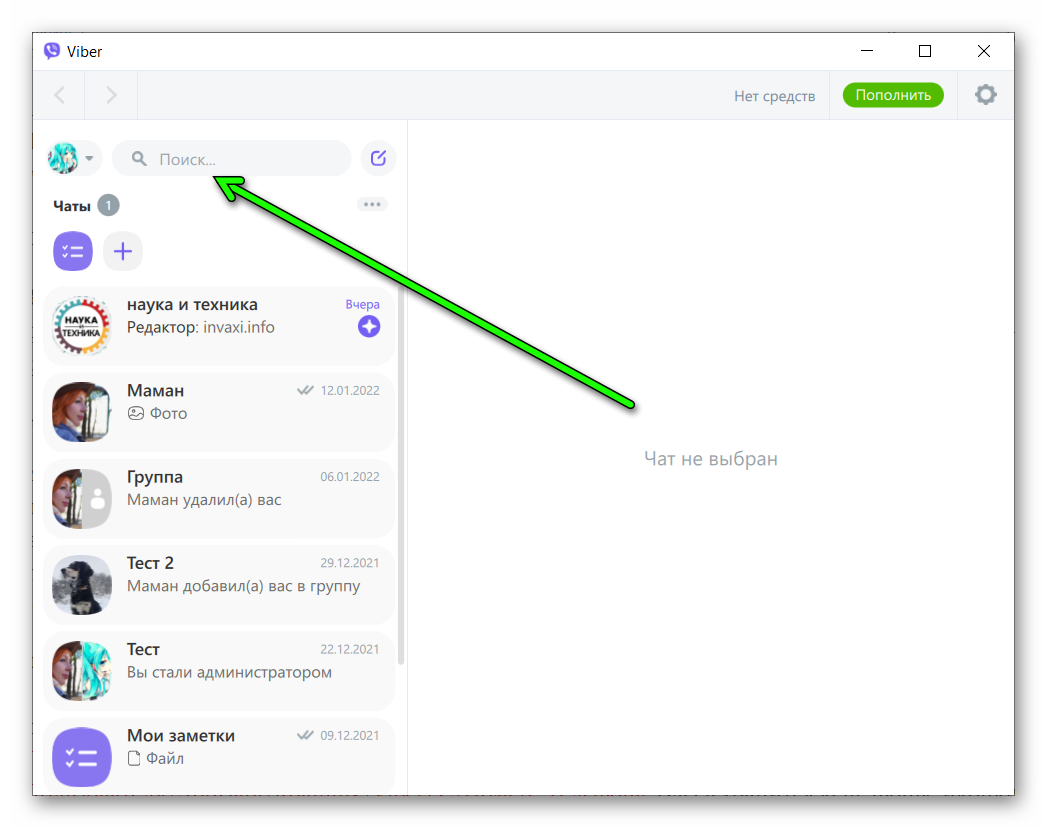
- Пишем название чата или ключевые слова из интересующего диалога.
- В результатах подсветок переходим в интересующий чат.
- Скролим переписку вверх — это и есть история диалога.
В памяти компьютера сообщения из чатов не хранятся в чистом виде. Вайбер подгружает переписку через сервер с телефона пользователя. Однако при общении в ПК версии Вайбера вы можете обмениваться различными файлами фотографиями и другими медиаданными. Они хранятся на ПК в папках C:\Users\Имя_Пользователя\Documents\ViberDownloads и в папках пользователя — C:\Users\Имя_Пользователя\AppData\Roaming\ViberPC\Номер_Телефона. Здесь хранится кеш, фоны, иконки и прочие данные чатов.
Резервная копия
При случайном сбое, вирусном заражении или утере телефона, когда нужно установить Вайбер на новое устройство важно, чтобы изначально на устройстве было активно и настроено ежедневное копирование истории чатов. Тогда вы сможете в любом случае восстановить историю переписки.
Восстановлению подлежат текстовые смс или, если вы настроили копирование фото и видео, их также получится восстановить. К сожалению, резервная копия не хранит документов, музыки, голосовых сообщений.
Настроить резервное копирование чатов можно следующим образом:
- Открываем Вайбер на устройстве (независимо от версии операционной системы инструкция для Android и iOS будет одинаковой).
- Открываем меню нажав на кнопку «Ещё» в правом нижнем углу.
- Далее переходим в «Настройки» / «Учетная запись» / «Резервное копирование».
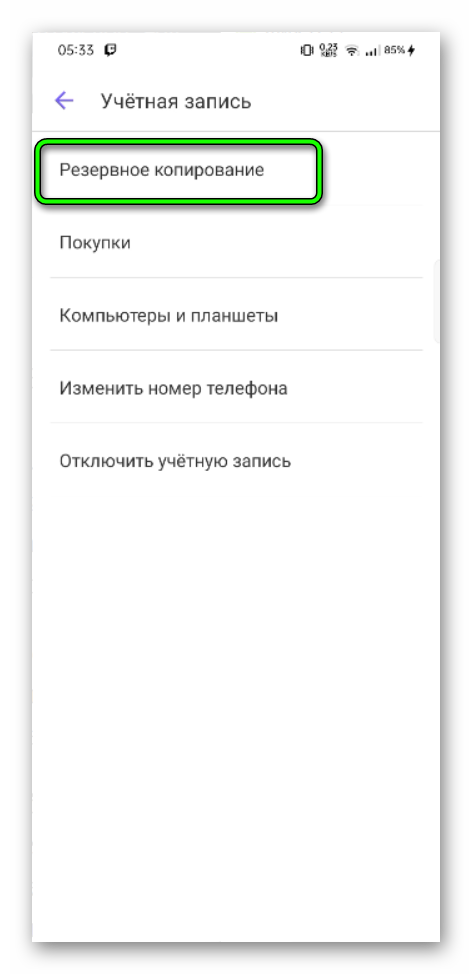
- Если резервное копирование отключено, активируем функцию кнопкой «Начать».
- Проходим процедуру авторизации в учетной записи Google. Для iOS активируем резервирование на облако iCloud в настройках смартфона.
- В блоке «Создавать резервную копию» устанавливаем режим «Ежедневно».
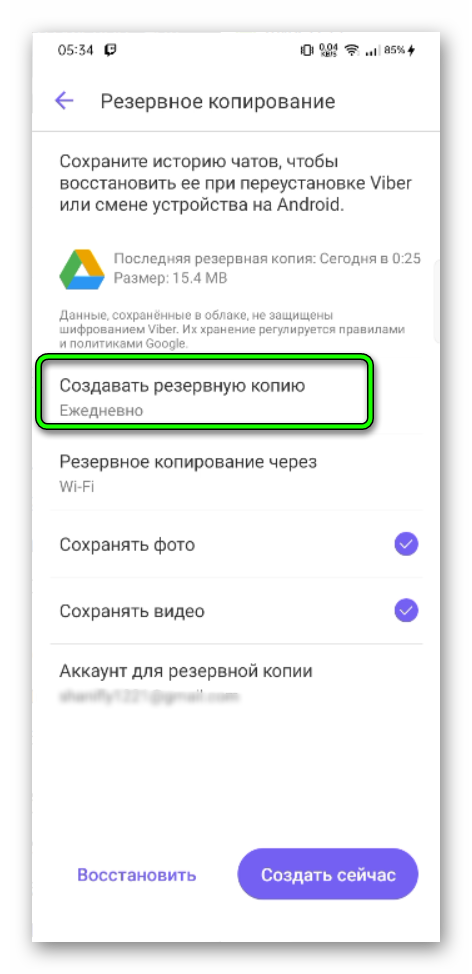
- Выбираем тип сети, при котором Вайбер будет создавать резервные копии: WiFi или WiFi и мобильные сети.
- Отметьте при необходимости пункты «Сохранять фото» и «Сохранять видео».
- Проверьте чтобы в пункте был указан действующий аккаунт для хранения резервной копии. Здесь вы можете добавить отдельную учетную запись, непосредственно для хранения бэкапа Вайбер.
- Можно сохранить резервную копию, нажав на кнопку «Создать сейчас».
Как посмотреть историю чата при случайном удалении переписки
Иногда пользователи могут случайно удалить какое-то сообщение или чат. В этом случае если прошло немного времени, и резервная копия ещё не успела обновиться можно вернуть все назад, восстановив историю сообщений в разделе «Резервные копии».
- Повторяете шаги 1-3 из инструкции выше, только здесь нажимаем кнопку «Восстановить».
- Дожидаемся загрузки данных и видим что удаленный чат вернулся на место.
Сколько времени хранятся данные Viber
Многим неопытным пользователям может быть интересно, сколько хранятся сообщения в Вайбере. Данная информация необходима для общего понимания, а также если вдруг вы заметили, что сообщения исчезли в Вайбере.
История чатов в телефоне, на самом деле, может храниться много лет, если вы предварительно настроили резервное копирование, правильно выполняли перенос чатов на другое устройство, при покупке нового гаджета или при поломке смартфона. У сообщений Вайбера нет срока годности, они не исчезают автоматически по прошествии какого-то времени.
История переписки может пропасть навсегда в том случае, если вы отключили резервное копирование или изначально его не настраивали и переустановили мессенджер на другом устройстве.Тогда история чатов будет пустая и восстановить сообщения не удастся.
Или ваш собеседник вручную удалил важные сообщения в режиме «У всех».
Для чего можно использовать историю
Особенности использования мессенджера Вайбер предполагают, что пользователь будет следить за состоянием резервных копий на случай непредвиденных обстоятельств.
Но если говорить, о том, чем может быть полезна переписка в Вайбере можно выделить следующие события:
- Для рабочих чатов — участники проекта здесь обсуждают рабочие моменты, пересылают файлы по проекту.
- Доказательство в суде — может быть использовано для защиты или обвинения, например, при оскорблениях или угрозах жизни и здоровью.
- При «переезде» на новое устройство — когда владелец меняет гаджет со старым номером. Есть возможность восстановить историю сообщений со всеми пользователями, если предварительно в смартфоне привязать учетную запись Google или iCloud.
- При смене номера — если данная процедура выполняется на одном устройстве без переустановки, история сообщений, хранящаяся в скрытых папках на телефоне будет перемещена в новую учетную запись с сохранением контактов.
Как получить историю сообщений
История сообщений Вайбера весьма полезная штука. И более продвинутые пользователи хотят знать, где на телефоне лежит переписка Viber. Для устройств Android — путь выглядит так — data/com.viber.voip/database/. Эта папка скрыта, и пользы от данного пути, на самом деле, нет.
Как-то скопировать её на флешку, на ПК или использовать иным способом к сожалению нельзя. Раньше в Вайбере была функция, которая позволяла экспортировать переписку всех чатов электронным письмом на почту, однако с очередным обновлением эту возможность убрали. И теперь единственный способ сохранить данные чатов — это настройка резервного копирования.
Изъять её из облака тоже не получится. Единственное что доступно пользователю, это удалить бекап и отключить Вайбер от диска.
Для этого:
- Открываем на ПК Google Диск через любой браузер. Авторизуемся в своей учетной записи.
- Переходим в «Настройки», нажав на кнопку в виде шестеренки в левом верхнем углу.
- Во всплывающем меню выбираем «Настройки».
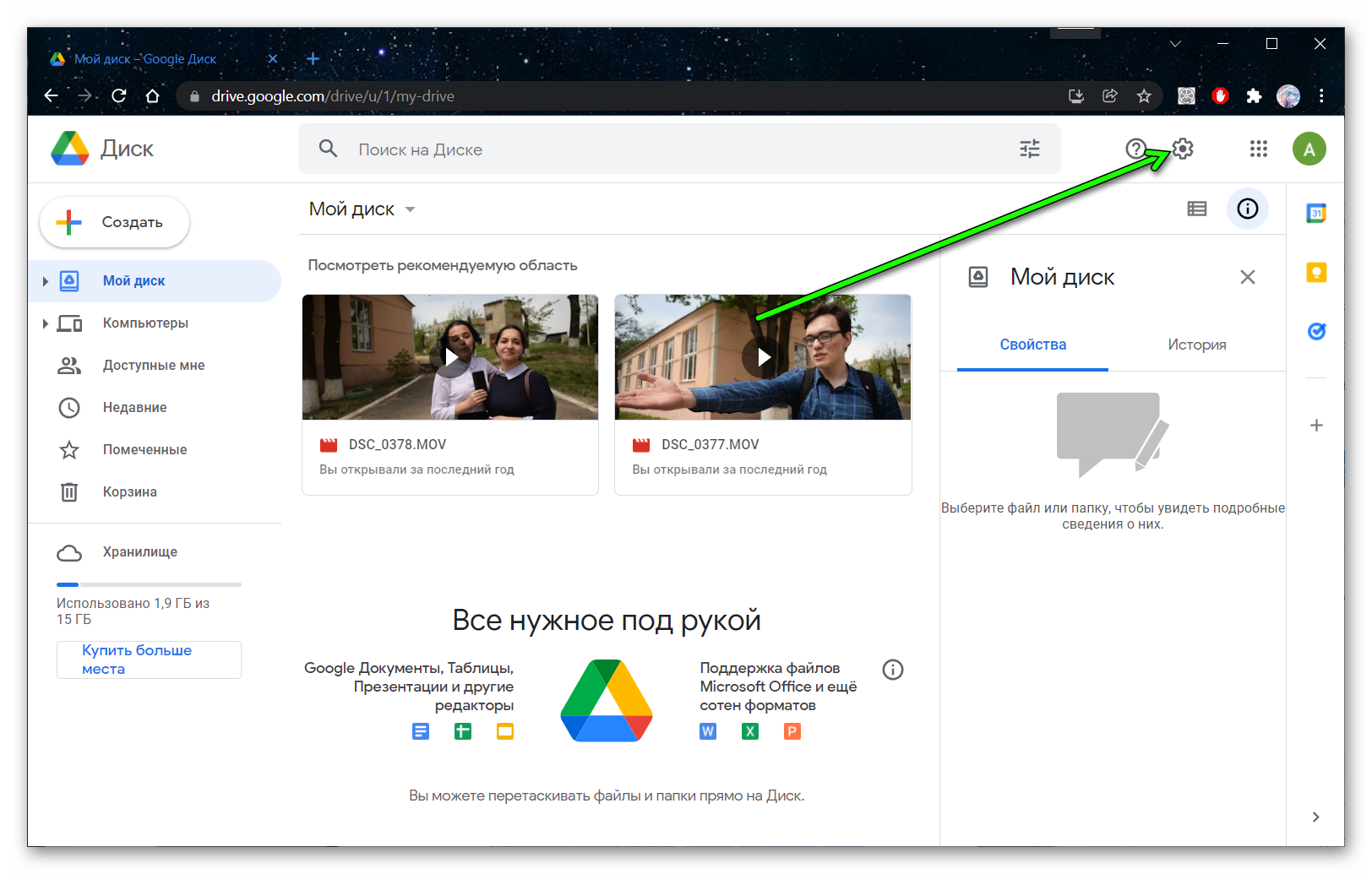
- Переключаемся на пункт «Управление приложениями».
- В списке подключенных приложений к диску находим «Вайбер».
- Выбираем необходимые действия из выпадающего списка: «Отключить от диска», «Удалить данные приложения».
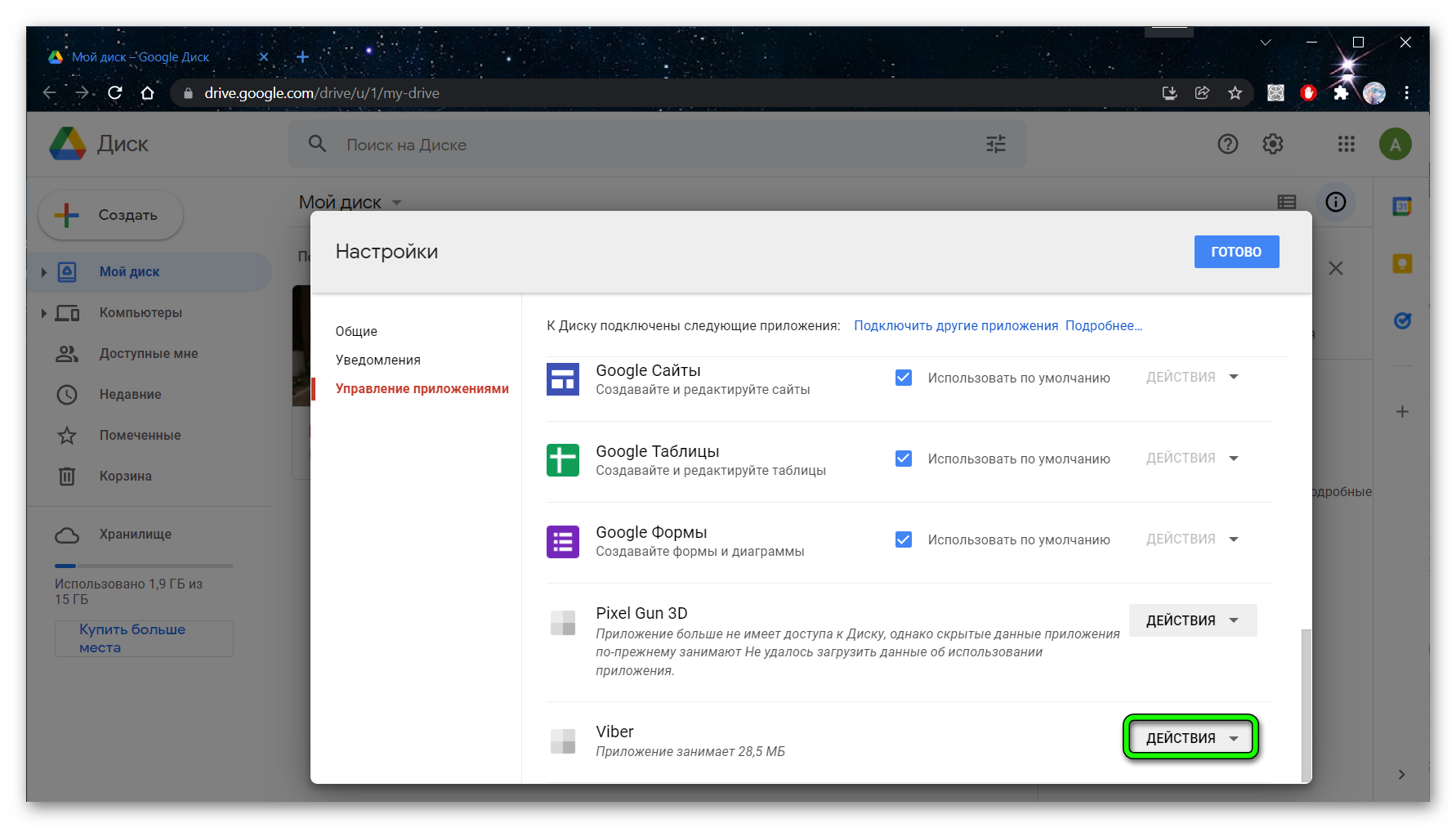
Перенос истории на другое устройство
Как мы уже упомянули выше — если вы меняете устройство вы с легкостью можете перенести данные чатов из облака, где хранятся сообщения Viber.
Для телефона:
- Привяжите к новому телефону учетную запись Google или iCloud, на облаке которой хранится резервная копия чатов.
- Убедитесь, что у вас активно резервное копирование на старом устройстве (если это возможно).
- Установите на новый телефоне актуальную версию Вайбера. Загружайте приложение только с официального сайта или из Play Маркета или App Store.
- Загрузите и установите приложение.
- В окне авторизации примите условия лицензионного соглашения, нажав кнопку «Продолжить» на приветственном экране.
- Укажите номер телефона вашей старой учетной записи.
- Дождитесь проверочного кода. Введите его в соответствующее поле.
- Если все сделано по инструкции, Вайбер обнаружит на облаке резервную копию и предложит её восстановить.
- Соглашаемся и дожидаемся окончания загрузки чатов.
На компьютере
В случае необходимости перенести историю чатов в десктопную версию Вайбера, это делается следующим образом:
- На телефоне у вас должна быть установлена мобильная версия мессенджера.
- Для установки и переноса чатов Вайбера на ПК — отправляемся на официальный сайт мессенджера.
- В разделе «Скачать» загружаем актуальную версию приложения непосредственно для вашего ПК. Сайт автоматически определит с какой ОС вы пришли и на экране отобразится соответствующая кнопка. На примере Windows — жмем на кнопку «Скачать для Windows».
- Далее запускаем установку приложения. На приветственном экране жмем на кнопку «Продолжить».
- На экране ПК отобразится QR-код — он необходим для авторизации с учетной записью в телефоне.
- На смартфоне запускаем Вайбер. Переходим в меню «Ещё».
- В правом верхнем углу кликаем на маленькую пиктограмму QR-сканера.
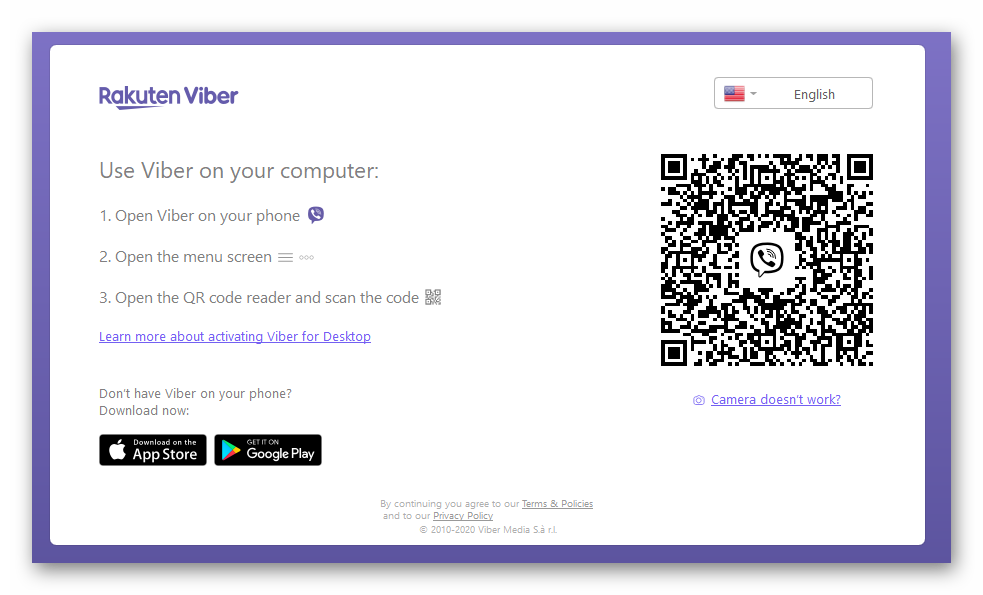
- Запустится сканер, наводим камеру на экран монитора и стараемся поместить QR-код в центр квадрата. Сканирование происходит за доли секунды.
- После успешной авторизации на ПК мессенджер предложит синхронизировать чаты, нажимаем на соответствующую кнопку и также подтверждаем действие на телефоне, во всплывающем уведомлении, нажав кнопку «Начать».
- Не закрываем Вайбер на телефоне и дожидаемся переноса чатов. Это может занять несколько секунд, в зависимости от количества диалогов и, хранящихся в них, медиа.
Теперь вы можете посмотреть историю в Вайбере, как на телефоне — все смс будут синхронизированы и вы можете продолжить общение в чате без каких-либо неудобств.
Заключение
История сообщений Viber очень полезная штука. Хранится она в смартфоне пользователя и при настроеном резервном копировании на облаке. В истории хранятся в основном текстовые смс и фото с видео, если вы предварительно установили эту настройку.